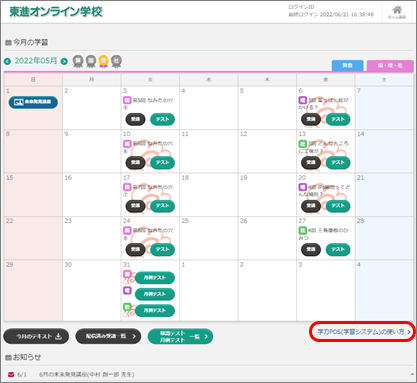小学部(又は中学部)のページから
「入会申込」をクリック

保護者様の情報を入力後、
利用規約をご確認の上「送信」をクリック
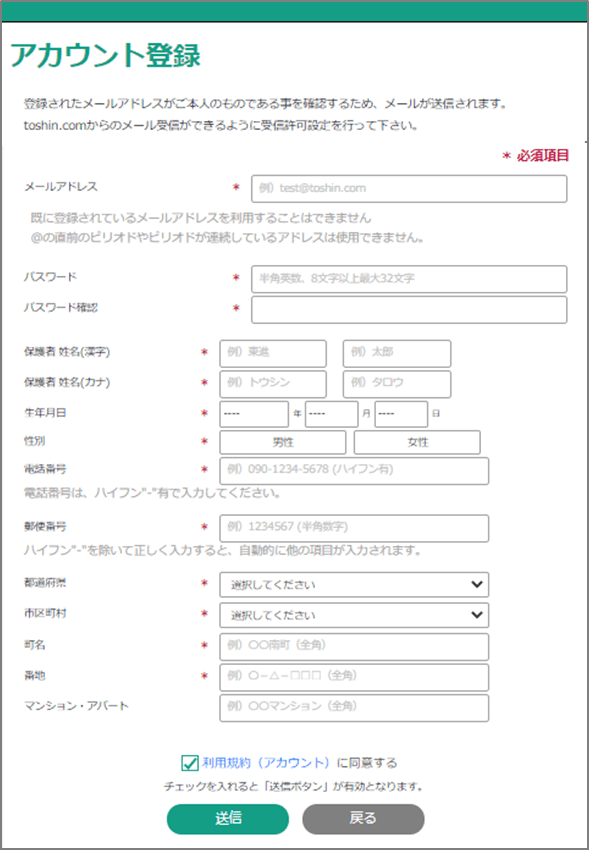


小学部(又は中学部)のページから
「入会申込」をクリック

保護者様の情報を入力後、
利用規約をご確認の上「送信」をクリック
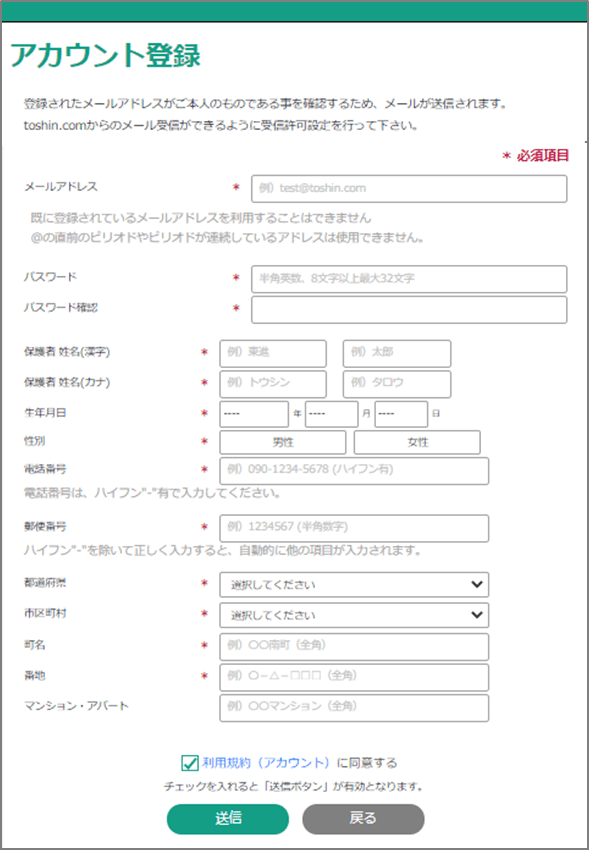
小学部(又は中学部)のページから「お申込みはこちら」をクリック

保護者様の情報を入力後、
利用規約をご確認の上「送信」をクリック
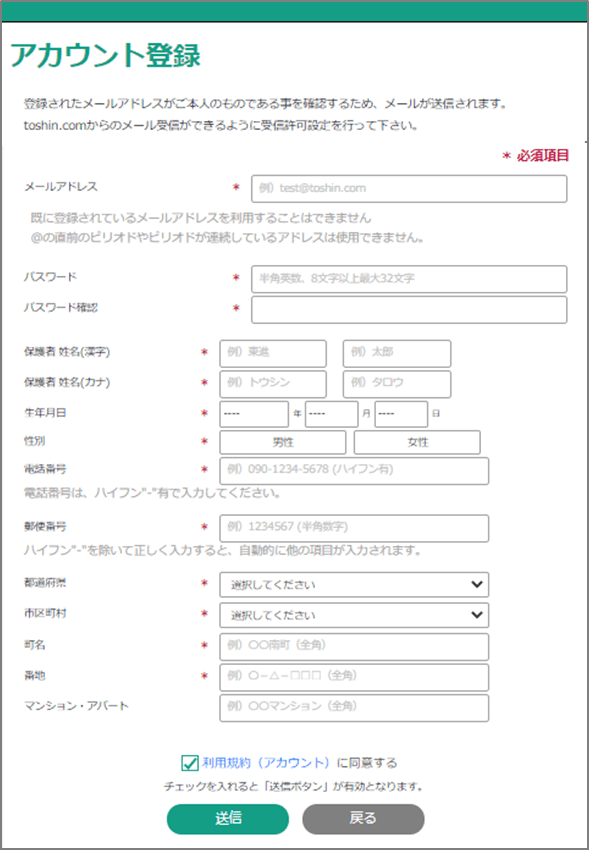
先ほど入力したアドレスにメールが送られる
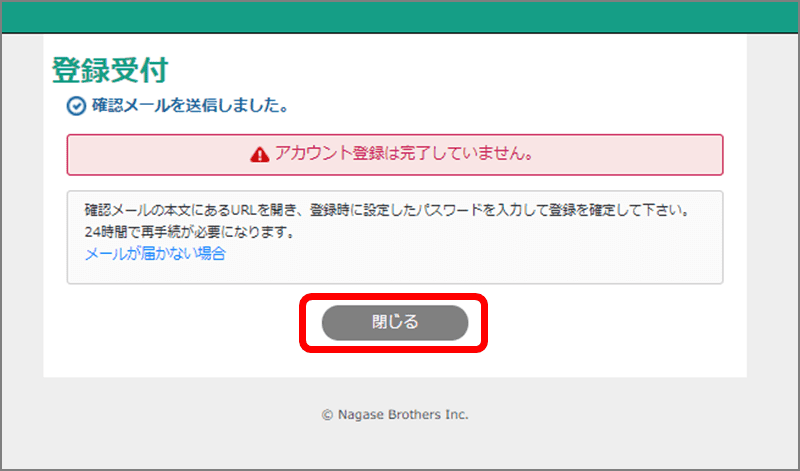
届いたメール内のURLをクリック
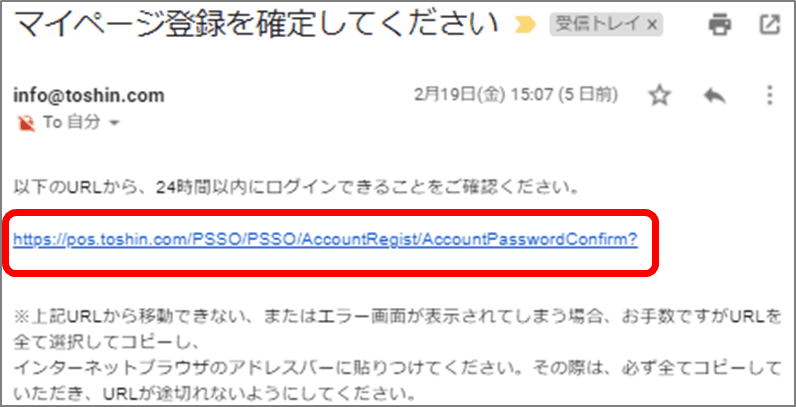
パスワードを入力し、「登録」をクリック
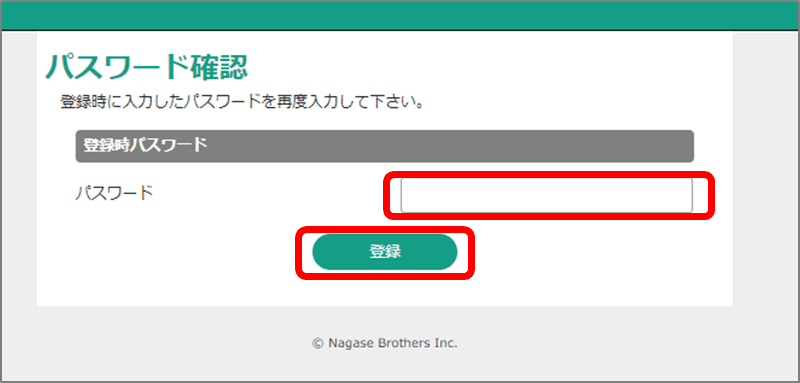
先ほど入力したアドレスにメールが送られる

届いたメール内のURLをクリック
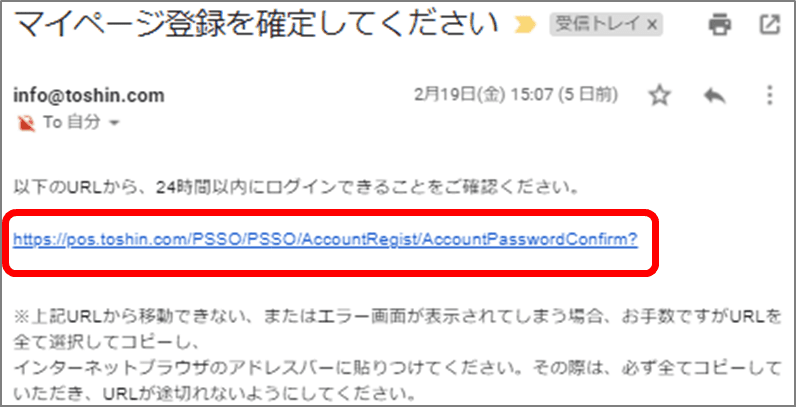
パスワードを入力し、「登録」をクリック

お子様情報を入力いただき
「確認」をクリック
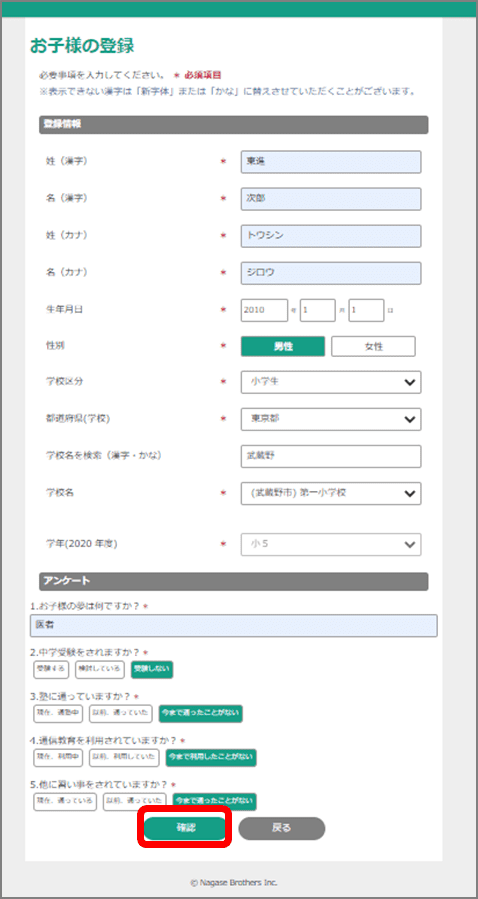
入力内容を確認いただき「登録」をクリック
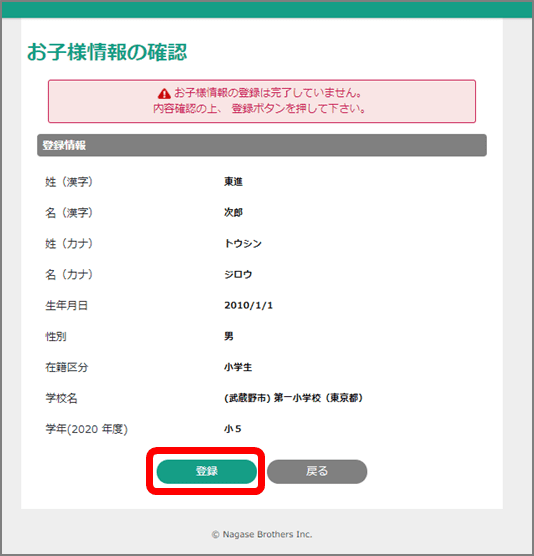
「講座を申込む」をクリックし申込画面へ進む
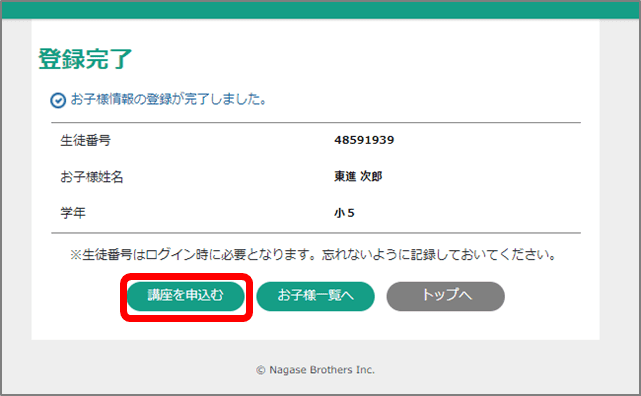
お子様情報を入力いただき
「確認」をクリック
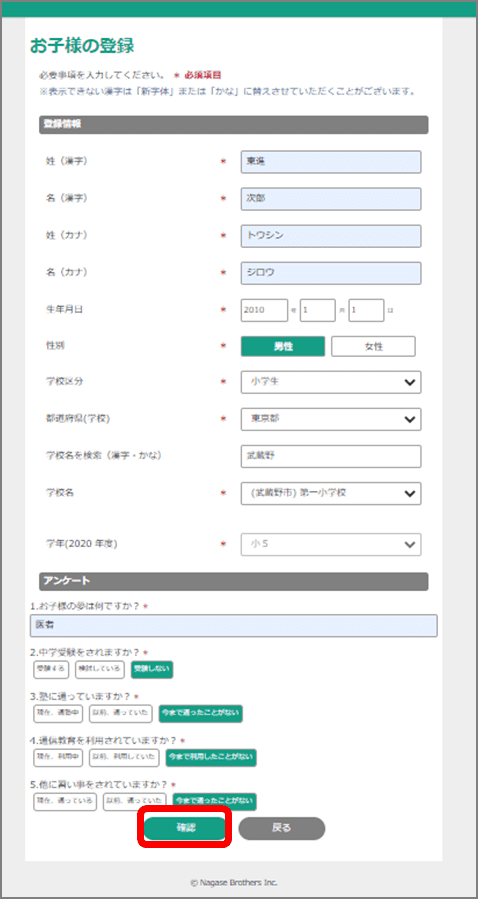
入力内容を確認いただき「登録」をクリック
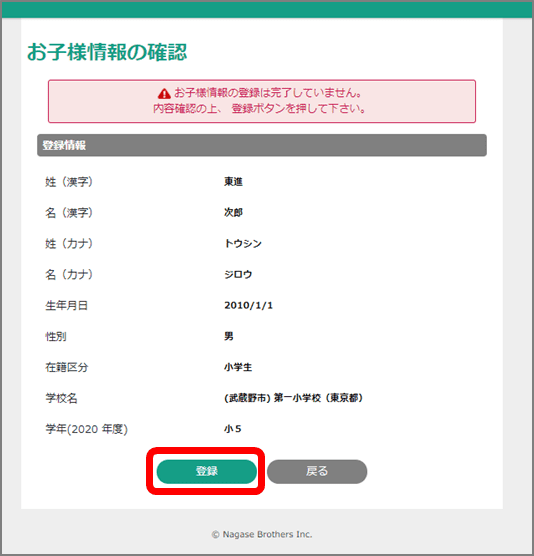
「講座を申込む」をクリックし申込画面へ進む
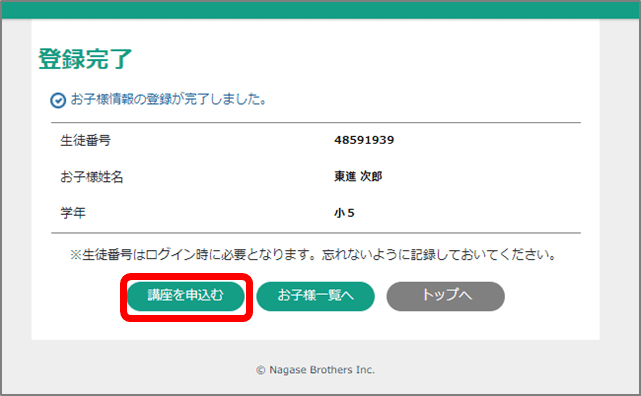
①受講学年※ ②お支払い方法 を選択していただき「お支払画面へ」をクリック
(※受講学年は「実学年」又は「1学年上」から選択できます)
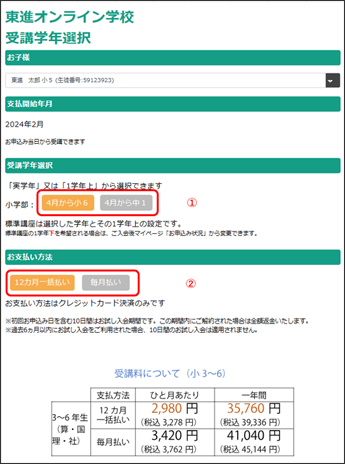
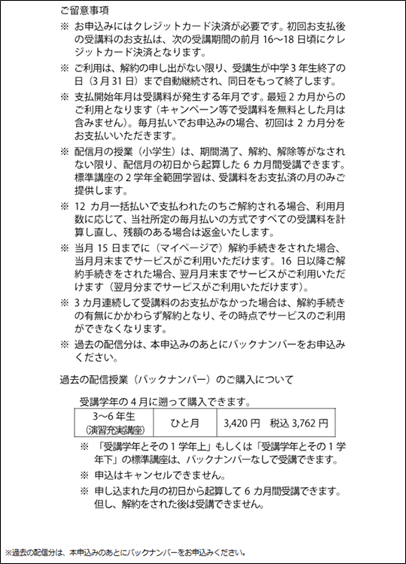
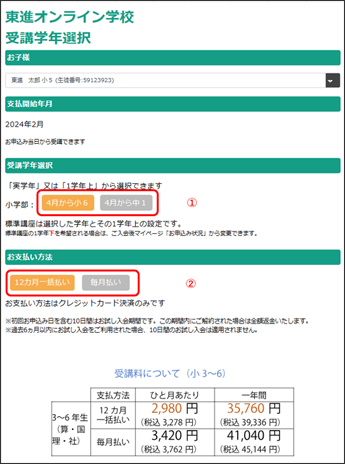
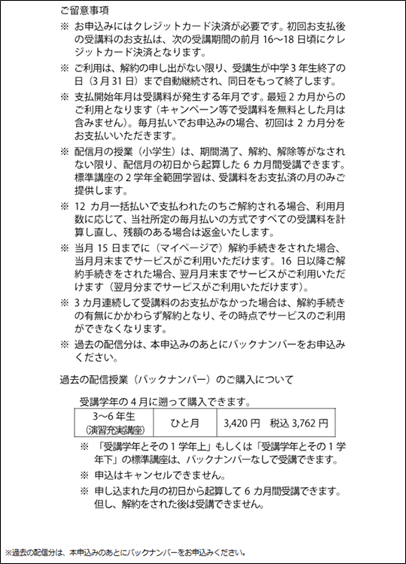
②お支払い方法 を選択していただき「お支払画面へ」をクリック
(※中学部は全学年分を受講できるため、受講コースは「中学」のみです)
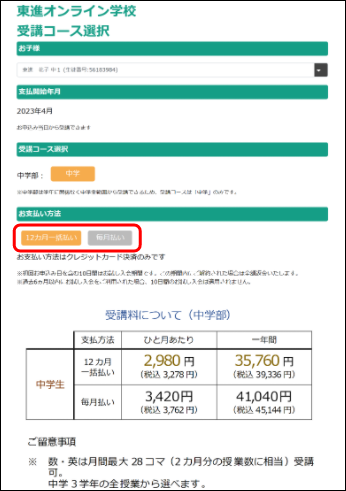
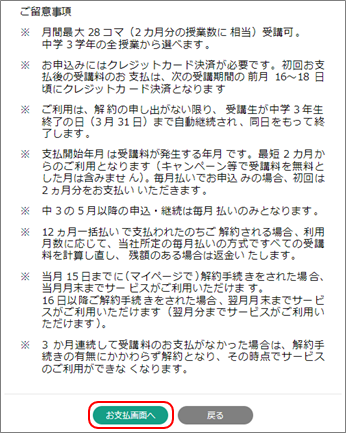
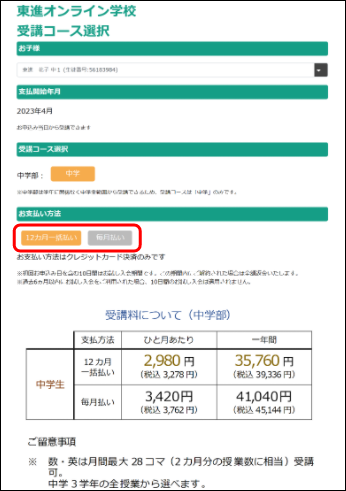
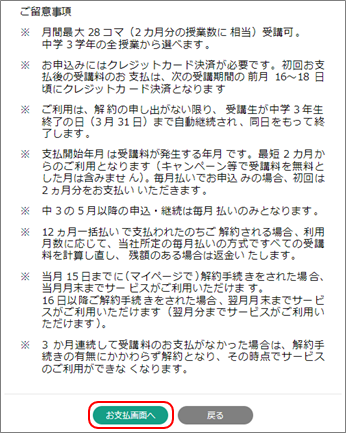
お申込み内容を確認いただき、利用規約をご確認の上「クレジットカード決済へ」をクリック
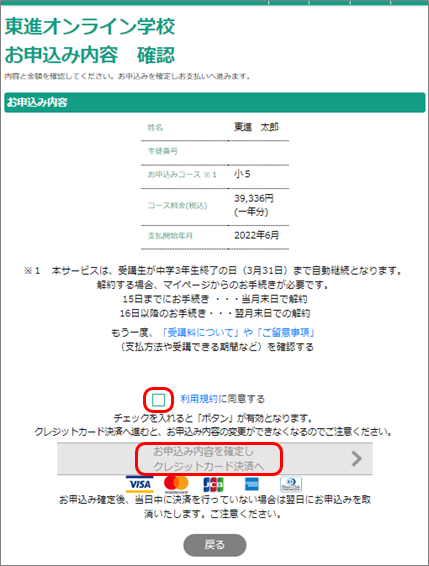
クレジットカード情報をご入力いただき、「確認」をクリック
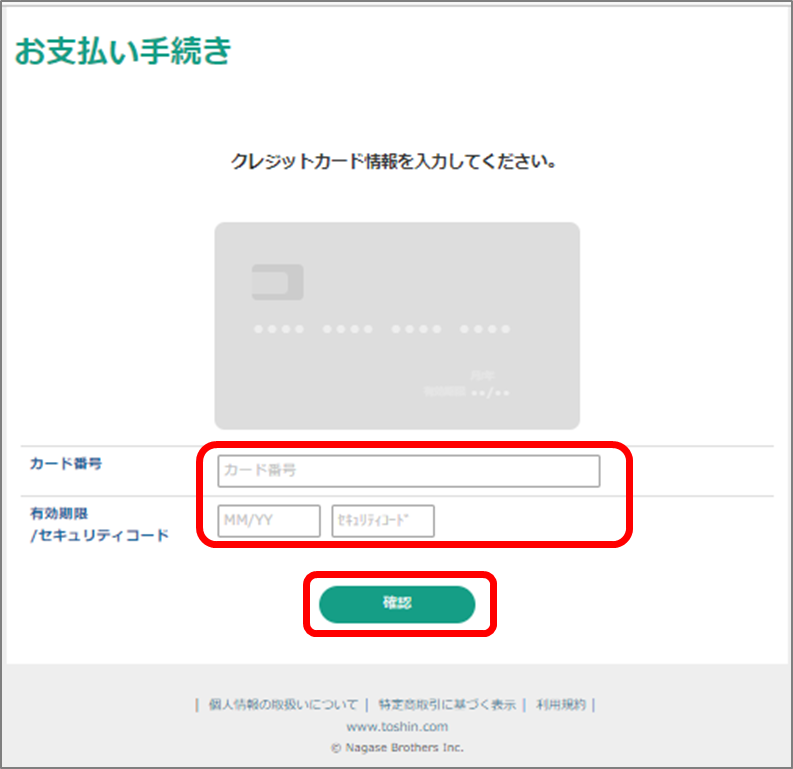
お支払い内容をご確認いただき「決済」をクリック
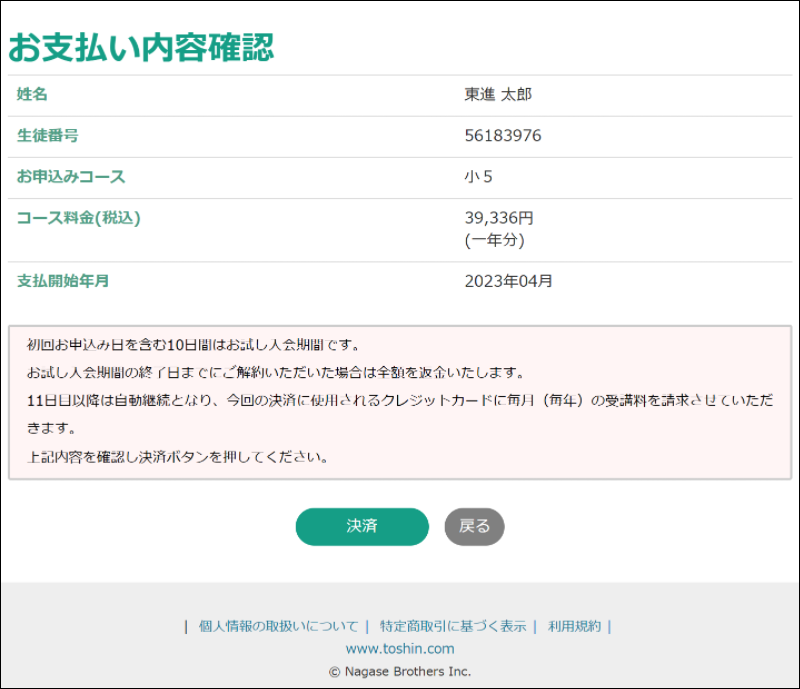
クレジットカード情報をご入力いただき、「確認」をクリック
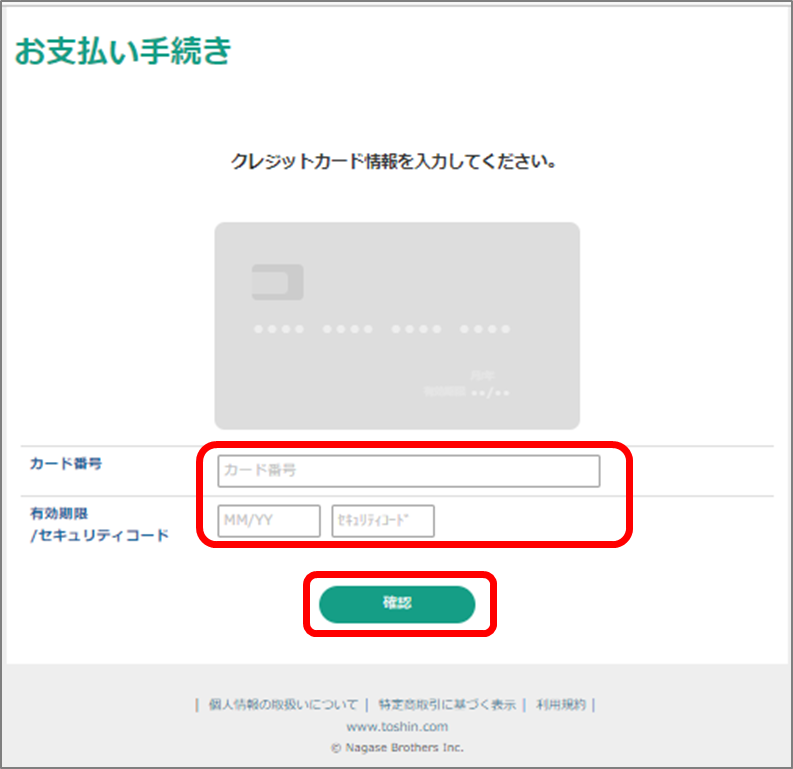
お支払い内容をご確認いただき「決済」をクリック
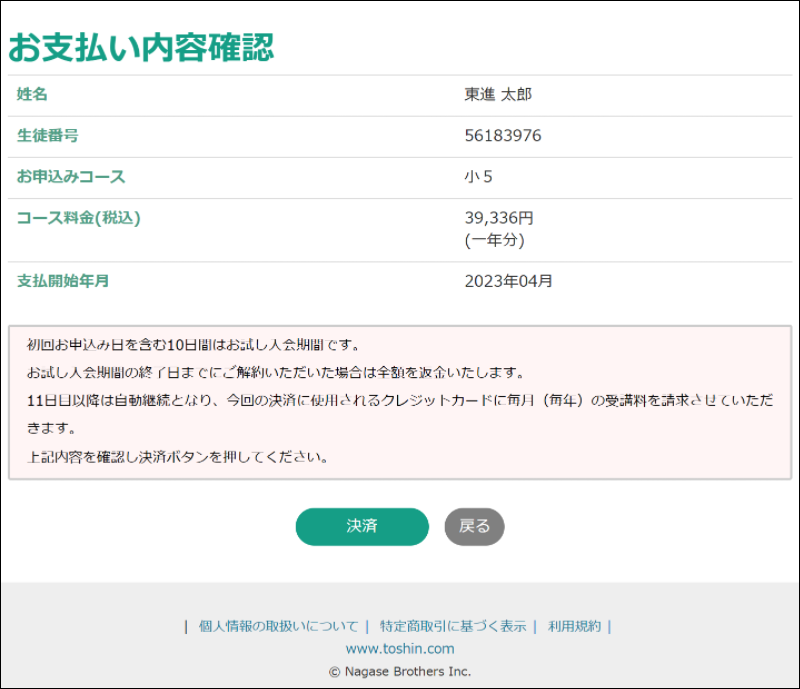
お支払い手続き完了
「次へ」をクリック
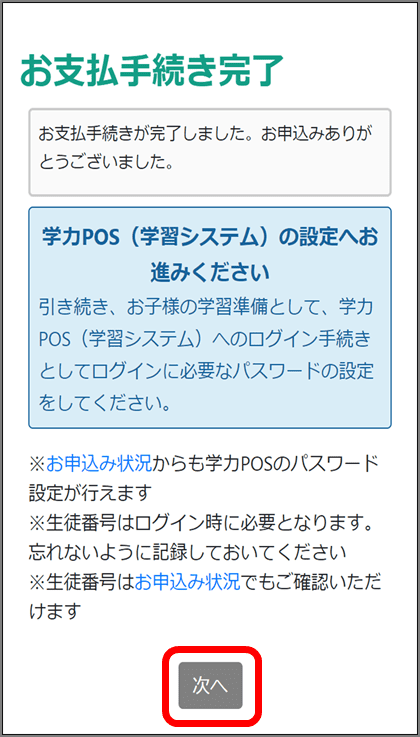
学力POS(学習システム)のパスワードを設定
パスワードは、学力POSログイン時に必要となりますので、記録しておいてください。
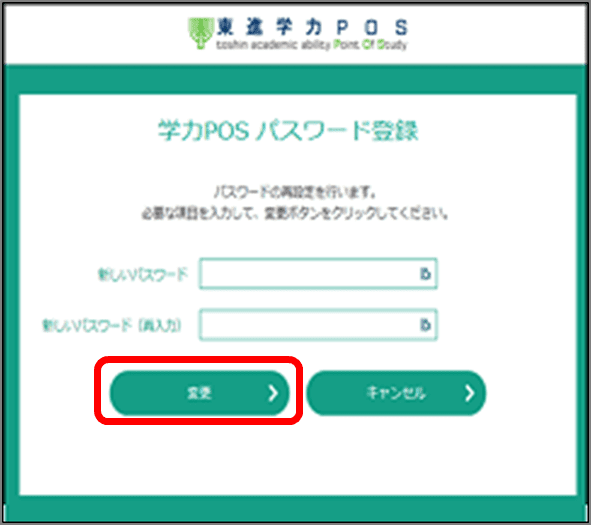
学力POS(学習システム)へのログイン完了
「学力POS(学習システム)の使い方」をご確認ください。
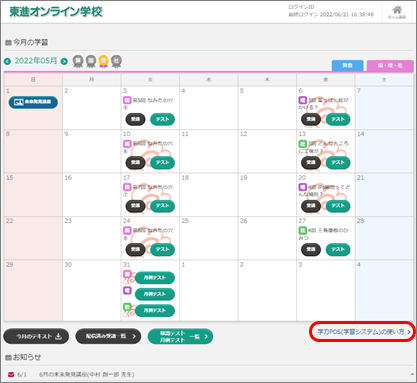
お支払い手続き完了
「次へ」をクリック
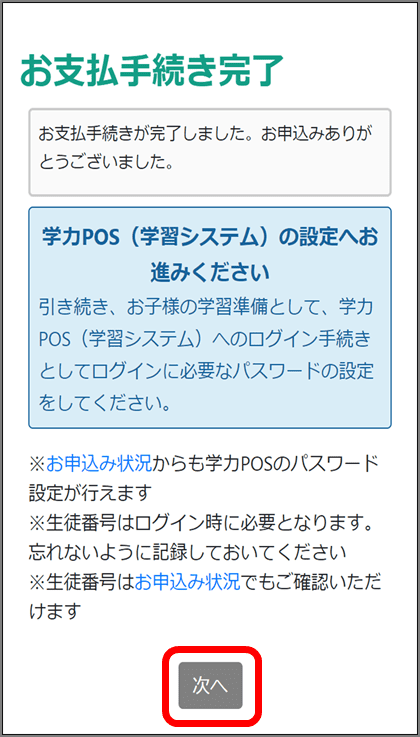
学力POS(学習システム)のパスワードを設定
パスワードは、学力POSログイン時に必要となりますので、記録しておいてください。
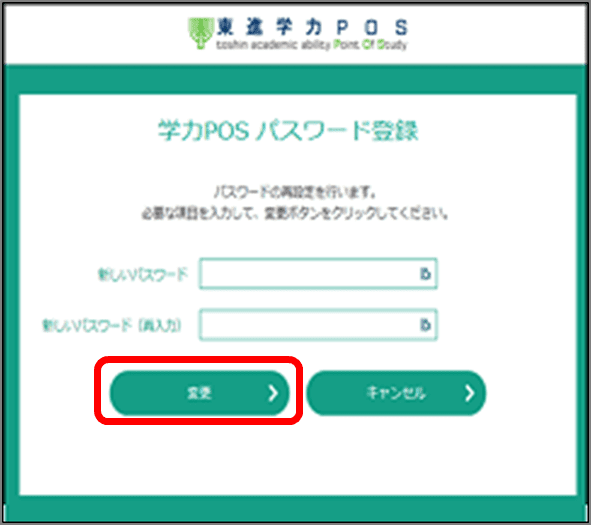
学力POS(学習システム)へのログイン完了
「学力POS(学習システム)の使い方」をご確認ください。